Greenscreen entfernen und Maske optimieren – Premiere-Pro-Tutorial
In diesem Premiere-Tutorial zeige ich zum einen, wie man den Greenscreen aus einem Video entfernen kann und zum anderen, wie man dann noch die Maske um das freigestellte Objekt verbessern kann.
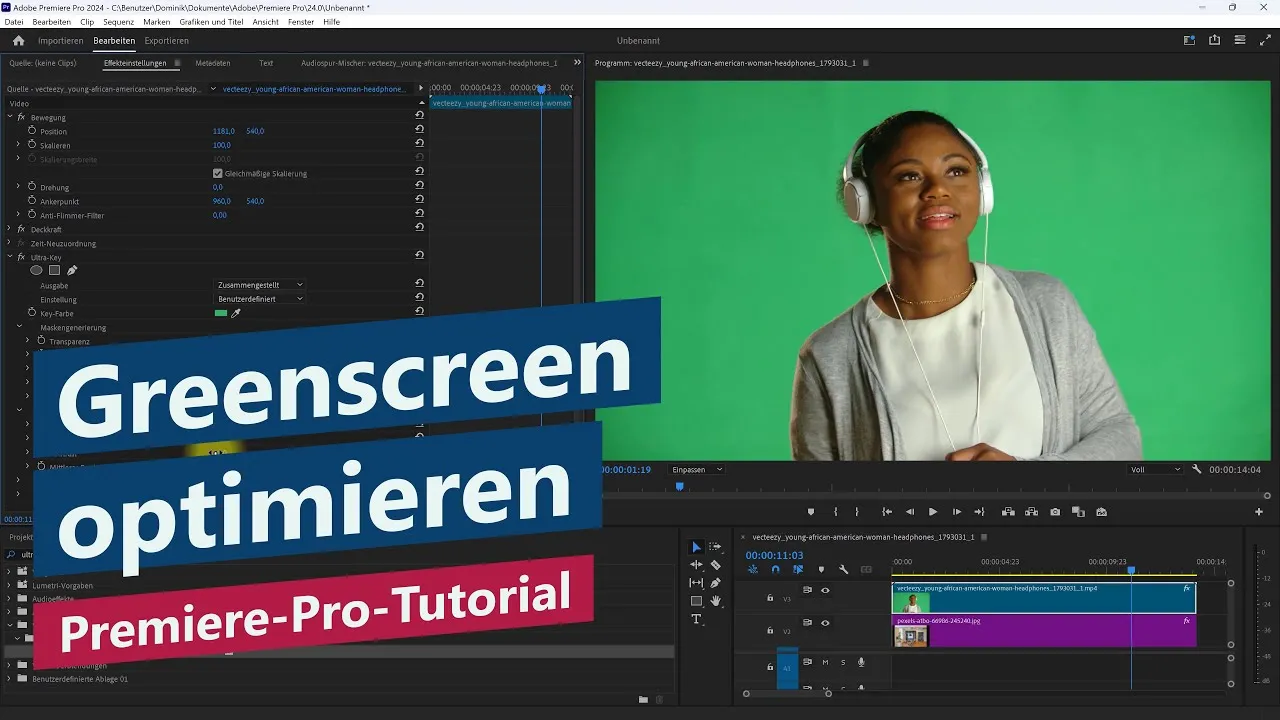
Zuerst muss man natürlich den Clip auf die Timeline ziehen. Danach den Effekt „Ultra-Key“ suchen und auf das Video anwenden. In den Effekteinstellungen noch über die Pipette den Farbwert des Greenscreens aufnehmen und schon ist unsere Person, Gegenstand etc. schnell und einfach freigestellt.
Bei einem reinen Farbton (z.B. RGB-Grün bei Memes) wären wir schon fertig. Bei einem echten Greenscreen mit einer Studio-Aufnahme wirkt sich jedoch oft eine schlechte Ausleuchtung direkt auf die Qualität der Maskierung aus.
Hierfür gibt es in Premiere in den Effekteinstellungen des Ultra-Key noch weitere Anpassungsmöglichkeiten, die ich in meiner Anleitung zeige. So kann man die Generierung und Bereinigung der Maske noch justieren und im besten Fall perfektionieren.
Aber man muss auch sagen, dass man die besten Ergebnisse bekommt, wenn schon bei der Aufnahme die Ausleuchtung möglichst gut ist und der Greenscreen faltenfrei. Premiere kann zwar noch einiges rausholen, aber keine Wunder vollbringen.
0:00 Intro
0:54 Effekt Ultra-Key hinzufügen
1:08 Farbe über Pipette wählen
2:00 Farbsäume entfernen
2:34 Maskengenerierung optimieren
3:41 Masken weiter bereinigen
4:19 Outro
Ich verwende für das Tutorial Adobe Premiere Pro 2024. Das Freistellen eines Objekts bzw. das Löschen des Hintergrunds bzw. das Entfernen von einem Greenscreen geht aber natürlich auch mit früheren Versionen der Creative Cloud (CC) oder natürlich mit der Creative Suite (CS).
Dieses Video ist auf Deutsch. I speak german in this tutorial.
* Dies ist ein Affiliate-Link, der mit dem Partnerprogramm von Amazon zusammenhängt. Sobald du darauf geklickt hast, wird bei dir am Rechner für 24 Stunden ein Cookie gespeichert. Wenn du in diesem Zeitraum etwas bei Amazon kaufst, dann bekomme ich dafür eine kleine Provision (zwischen einem und zehn Prozent des Warenkorb-Wertes). Auf dich oder deinen Einkauf hat dies keine Auswirkungen. Vielen Dank für deine Unterstützung! 😊