Bild einfügen und Textumbruch mit Objektanker einstellen – Word-Tutorial
In diesem Word-Tutorial zeige ich, wie man in einem Word-Dokument Bilder einfügen und richtig positionieren kann.
Das Platzieren ist sehr einfach, aber das saubere Anordnen im Layout neben dem Text ist etwas komplizierter.
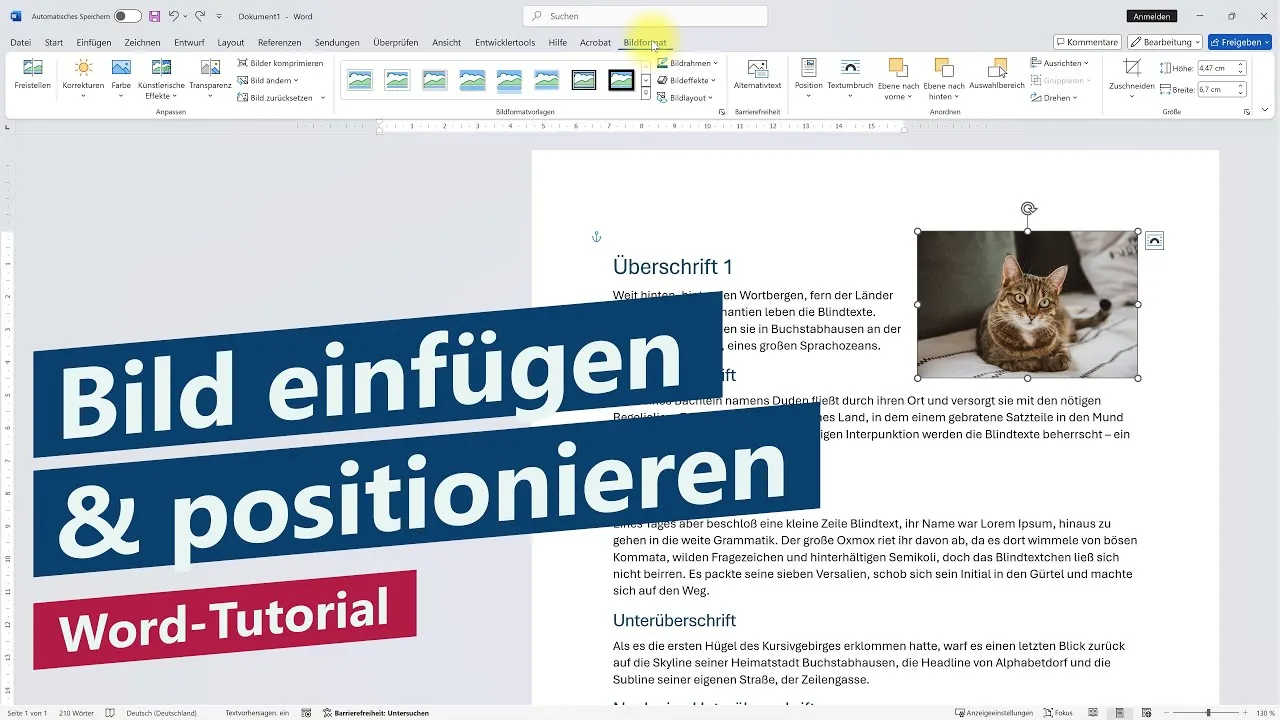
Zunächst zeige ich den Standard von Word, wie ein neu eingefügtes in der gleichen Zeile wie die Texte angezeigt werden.
Dies kann man jedoch über die Positionseinstellung ändern und so das Bild völlig frei auf der Seite über eine absolute Positionierung platzieren oder auch von Text umfließen lassen (mit Einstellungen zum Textumbruch).
Mit dem kleinen Anker-Symbol (Objektanker) richtet man eine Verknüpfung zwischen Bild und Text ein, sodass das Bild beim Schreiben von weiterem Text darüber nach unten rutscht (nicht fixieren sondern mit Text verschieben).
Zuletzt zeige ich paar weitere Einstellungsmöglichkeiten bei den Bildern, sodass man Word quasi als einfaches Bildbearbeitungsprogramm nutzen kann.
Inhalt
0:00 Intro
0:20 Bild einfügen
0:55 Bild in Textzeile
1:35 Bild neben Text
2:10 Objektanker
3:05 Freie Position
3:40 Genaue Maße
4:05 Weitere Einstellungen
4:35 Outro
Ich verwende in diesem Tutorial Microsoft 365 Word, aber auch mit anderen Word-Versionen (z.B. Word 2007, Word 2010, Word 2013, Word 2016, Word 2019 oder Word 2021) ist das Einfügen und Formatieren von einem Bild einfach möglich. Das geht auch mit Microsoft Office für den Mac oder natürlich auch mit alternativen Open-Source-Lösungen wie OpenOffice oder LibreOffice.
In diesem Video spreche ich Deutsch. I speak german in this Tutorial.
* Dies ist ein Affiliate-Link, der mit dem Partnerprogramm von Amazon zusammenhängt. Sobald du darauf geklickt hast, wird bei dir am Rechner für 24 Stunden ein Cookie gespeichert. Wenn du in diesem Zeitraum etwas bei Amazon kaufst, dann bekomme ich dafür eine kleine Provision (zwischen einem und zehn Prozent des Warenkorb-Wertes). Auf dich oder deinen Einkauf hat dies keine Auswirkungen. Vielen Dank für deine Unterstützung! 😊